تفریحی ,سرگرمی ,عکس عاشقانه ,مطالب خواندنی, مدل لباس 2019 ,lovefun
گالری عکس ,مدل لباس, آرایشگری ,اس ام اس های جدید, مسائل زناشوئی, عاشقانه ,عکس فانتزیتفریحی ,سرگرمی ,عکس عاشقانه ,مطالب خواندنی, مدل لباس 2019 ,lovefun
گالری عکس ,مدل لباس, آرایشگری ,اس ام اس های جدید, مسائل زناشوئی, عاشقانه ,عکس فانتزیکپی نمودن محتویات یک فایل متنی بدون باز کردن فایل
فرض کنید یک فایل متنی با فرمت txt در اختیار دارید و
قصد دارید تا متون داخل آن را کپی کرده و در جایی مورد استفاده قرار دهید.
بدین منظور چه میکنید؟ آیا ابتدا فایل را با Notepad باز کرده، محتویات
داخل آن را Select All کرده و کپی میکنید، سپس Notepad را میبندید؟ اما
دیگر نیازی به طی کردن این چند مرحله نیست. با استفاده از این ترفند
میتوانید متون و محتویات داخل یک فایل txt را بدون اینکه فایل آن را باز
نمایید Copy کرده و در جای دیگر Paste کنید.
در صورتی که شما از ویندوز XP استفاده میکنید، ابتدا بایستی فایلی با نام CLIP.EXE را از سایت مایکروسافت دریافت نمایید. این فایل از نشانی زیر قابل دانلود است:
ftp://ftp.microsoft.com/Services/TechNet/...t/FILE/CLIP.EXE
پس از دانلود فایل، آن را با دوبار کلیک اجرا نمایید.
در صورتی که از ویندوز ویستا استفاده میکنید نیازی به انجام کار فوق ندارید.
پس از انجام مرحله بالا:
از منوی Start وارد Run شده و عبارت regedit را وارد نموده و Enter بزنید تا ویرایشگر رجیستری ویندوز باز شود.
به مسیر زیر بروید:
اکنون بر روی shell راست کلیک کرده و New > Key را انتخاب کنید تا زیرشاخهای ساخته شود. نام آن را Clipboard قرار دهید.
حال (ترفندستان) بر روی Clipboard کلیک کنید تا انتخاب شود.
در سمت راست پنجره، بر روی (Default) دوبار کلیک نموده و در قسمت Value data عبارت Copy to Clipboard را وارد کرده و OK کنید.
اکنون بر روی Clipboard راست کلیک کرده و مجددأ New > Key را انتخاب کنید تا این بار زیرشاخهای برای آن ساخته شود. نام آن را command قرار دهید.
حالا بر روی command کلیک کنید تا به حالت انتخاب درآید.
از سمت راست پنجره، بر روی (Default) دوبار کلیک نموده و در قسمت Value data عبارت زیر را وارد کنید:
سپس پنجره را OK کنید.
کار تمام است.
اکنون در صورتی که بر روی یک فایل متنی راست کلیک کنید، گزینه ای با نام Copy to Clipboard به چشم میخورد. با کلیک بر روی آن، محتویات فایل متنی کپی خواهد شد و میتوانید در محل مورد نظر آن را Paste کنید.
با Delete نمودن کلیدهایی که در رجیستری ساختهاید، میتوانید این گزینه را منوی راست کلیک فایلهای متنی حذف کنید.
 دقت کنید در این ترفند به علت تغییرات در رجیستری، پیش از هر کاری از رجیستری خود Backup بگیرید.
دقت کنید در این ترفند به علت تغییرات در رجیستری، پیش از هر کاری از رجیستری خود Backup بگیرید.ترفندستان
فعال نمودن حساب کاربری Administrator در ویندوز 7
قطعأ شما نیز تاکنون نام ویندوز 7 -ویندوز جدید
مایکروسافت- را شنیدهاید. ویندوز 7، که در حال حاضر در نسخه آزمایشی خود
به سر میبرد برای کلیه کاربران قابل دانلود است و کاربران زیادی نیز
تاکنون آن را نصب نمودهاند. اگر شما نیز این ویندوز را نصب کرده و
استفاده کرده باشید حتمأ میدانید حساب کاربری Administrator یا مدیر، به
دلایل امنیتی در آن به شکل پیشفرض، فعال نیست و امکان ورود با
Administrator وجود ندارد. در این ترفند به معرفی نحوه فعالسازی اکانت
Administrator در ویندوز 7 میپردازیم.
ابتدا بر روی دکمه Start کلیک کنید.
سپس عبارت cmd را وارد نمایید.
خواهید دید که یک نتیجه یافت میشود. بر روی Command Prompt راست کلیک کرده و Run as Administrator را انتخاب نمایید.
اکنون در پنجره Command Prompt دستور زیر را به دقت وارد کرده و Enter بزنید:
دقت کنید در دستور فوق به جای password، رمز عبورد مورد نظر خود برای حساب کاربری Administrator را وارد نمایید.
پس از اینکار، یک بار ویندوز را Log Off کنید. مشاهده میکنید که اکانت Administrator فعال شده است و با رمز عبوری که تعیین کردهاید میتوانید وارد آن شوید .
برای غیرفعال نمودن مجدد آن نیز میتوانید از دستور زیر در CMD بهره ببرید:
سه راه مختلف جهت پی بردن به آخرین تاریخ و زمان خاموش شدن کامپیوت
آیا تاکنون پیش آمده است که بخواهید به تاریخ و زمان
دقیق آخرین باری که کامپیوتر Shutdown شده است پی ببرید؟ در این ترفند قصد
داریم نحوه پی بردن به این موضوع را از طریق 3 راه مختلف در ویندوزهای XP
و ویستا بررسی نماییم.
اگر از ویندوز XP استفاده میکنید:
از منوی Start به Run بروید.
عبارت Eventvwr.msc را وارد کرده و Enter بزنید.
در پنجره Event Viewer، از منوی کناری بر روی System کلیک کنید.
در قسمت دیگر پنجره، لیستی را مشاهده میکنید.
در بالای لیست، تیتر یکی از ستونها Event است. بر روی Event کلیک کنید تا جدول بر اساس این لیست مرتب گردد.
اکنون (ترفندستان) در این ستون عدد 6006 را بیابید.
خواهید دید که تعدادی 6006 وجود دارد. اینها هر کدام تاریخها و زمانهای خاموش شدن کامپیوتر شما هستند.
بالاترین 6006، آخرین زمان خاموش شدن کامپیوتر است. با مشاهده این سطر میتوانید در ستونهای Date و Time به ترتیب تاریخ و ساعت خاموش شدن رایانه را مشاهده کنید.
اما اگر از ویندوز ویستا استفاده میکنید:
بر روی منوی Start کلیک کنید.
عبارت Eventvwr.msc را وارد کرده و Enter بزنید.
در پنجره Event Viewer، از منوی کناری بر روی Windows Logs و سپس کلیک کنید.
در قسمت دیگر پنجره، لیستی را مشاهده میکنید.
در بالای لیست، تیتر یکی از ستونها Event است. بر روی Event کلیک کنید تا جدول بر اساس این لیست مرتب گردد.
اکنون در این ستون عدد 1074 را بیابید.
خواهید دید که تعدادی 1074 وجود دارد. اینها هر کدام تاریخها و زمانهای خاموش شدن کامپیوتر شما هستند.
بالاترین 1074، آخرین زمان خاموش شدن کامپیوتر است. با مشاهده این سطر میتوانید در ستون Date and Time به ترتیب تاریخ و ساعت خاموش شدن رایانه را مشاهده کنید.
راه دوم
این راه از طریق رجیستری ویندوز انجام میپذیرد.
از منوی Start وارد Run شده و عبارت regedit را وارد نموده و Enter بزنید تا ویرایشگر رجیستری باز شود.
به مسیر زیر بروید:
از قسمت دیگر پنجره، ShutdownTime را بیابید و بر روی آن کلیک کنید.
پس از انتخاب ShutdownTime، از منوی File بر روی Export کلیک کنید. (ترفندستان)
در پنجره Export Registry File، گزینه Save as type را بر روی Text Files تنظیم نمایید.
سپس فایل را با نام دلخواه در محیط مناسبی ذخیره کنید.
اکنون توسط My Computer به محلی که این فایل را ساختهاید بروید.
بر روی فایل دوبار کلیک کنید تا توسط Notepad باز شود.
اکنون در خط سوم این فایل متنی و در جلوی عبارت Last Write Time، میتوانید آخرین تاریخ و ساعت خاموش شدن کامپیوتر را مشاهده کنید.
راه سوم
راه آخر شاید سادهترین راه باشد.
از منوی Start به All Programs و سپس Accessories رفته و بر روی Notepad کلیک کنید.
حال در محیط Notepad کدهای زیر را عینأ Copy و Paste نمایید:
& "ShutdownTime"
Set oShell = CreateObject("WScript.Shell")
Ar = oShell.RegRead(strValueName)
Term = Ar(7)*(2^56) + Ar(6)*(2^48) + Ar(5)*(2^40) + Ar(4)*(2^32) _
+ Ar(3)*(2^24) + Ar(2)*(2^16) + Ar(1)*(2^8) + Ar(0)
Days = Term/(1E7*86400)
WScript.Echo "(www.Tarfandestan.com) Akharin Tarikh va Zamaneh Khamoosh Shodaneh Computer = " & CDate(DateSerial(1601, 1, 1) + Days)
پس از کپی کدهای فوق، از منوی File بر روی Save as کلیک کنید. سپس فایل را با نام دلخواه و پسوند vbs. ذخیره کنید (به عنوان مثال نام آن را Tarfandestan.vbs قرار دهید).
حالا به مسیری که فایل را ذخیره کردهاید مراجعه کنید.
پس از دوبار کلیک بر روی فایل، آخرین تاریخ و زمان خاموش شدن کامپیوتر را مشاهده نمایید!
ترفندستان
افزودن گزینه "باز نمودن در پنجره جدید" به منوی راست کلیک فولدرها
همانطور که میدانید به طور پیشفرض در کلیه نسخههای ویندوز، پس از دوبار کلیک بر روی یک فولدر، فولدر در همان پنجره قبلی باز میگردد و برای دسترسی به فولدر قبلی بایستی از دکمه Back استفاده نمود. برای باز نمودن فولدر در یک پنجره جدید، گزینه ای در قسمت Folder Options ویندوز وجود دارد، اما با فعال کردن آن کلیه فولدرها در یک پنجره جدید باز میشوند و این نیز چندان جالب نیست. اما آیا تاکنون فکر کردهاید که میتوان همانند مرورگرهای وب، گزینهای به نام Open New Window در منوی راست کلیک فولدرها در اختیار داشته باشید؟ هم اکنون به معرفی یک ترفند کاربردی میپردازیم که با بهرهگیری از آن میتوانید گزینهای به نام Open New Window را به منوی راست کلیک فولدرها اضافه کنید. یعنی همانند قبل با دوبار کلیک بر روی فولدر، در همان پنجره وارد آن شوید و در صورتی که دوست داشتید فولدر در یک پنجره جدید باز شود با راست کلیک بر روی آن و انتخاب این گزینه، فولدر را در یک پنجره جدید باز کنید.بدین منظور:
از منوی Start وارد Run شده و عبارت regedit را وارد نموده و Enter بزنید تا ویرایشگر رجیستری ویندوز باز شود.
به مسیر زیر بروید:
اکنون بر روی shell راست کلیک کرده و New > Key را انتخاب کنید تا زیرشاخهای ساخته شود. نام آن را opennew قرار دهید.
حال (ترفندستان) بر روی opennew کلیک کنید تا انتخاب شود.
در سمت راست پنجره، بر روی (Default) دوبار کلیک نموده و در قسمت Value data عبارت Open New &Window را وارد کرده و OK کنید.
اکنون بر روی opennew راست کلیک کرده و مجددأ New > Key را انتخاب کنید تا این بار زیرشاخهای برای آن ساخته شود. نام آن را command قرار دهید.
حالا بر روی command کلیک کنید تا به حالت انتخاب درآید.
از سمت راست پنجره، بر روی (Default) دوبار کلیک نموده و در قسمت Value data عبارت زیر را وارد کنید:
سپس پنجره را OK کنید.
در نوار کناری، چنین ظاهری را خواهید داشت:

کار تمام است.
اکنون در صورتی که بر روی یک فولدر راست کلیک کنید، گزینهای به نام Open New Window به چشم میخورد که با کلیک بر روی آن، فولدر مزبور در یک پنجره جدید باز خواهد شد.
ترفندستان
بالا بردن سرعت اینترنت با یک دستور کاملا ساده
در
ویندوز XP Pro درحالت پیش فرض Packet Scheduler سیستم را به 20 % از پهنای
باند یک اتصال به اینترنت محدود می کند. یعنی اگر شما این تنظیمات را
تغییر ندهید قادرید از 20 درصد پهنای باند اتصالتان به اینترنت بهره
ببرید. 1.Run را از منوی Start اجرا کنید.
برای اینکه بتوانید از 100 درصد پهنای باندتان استفاده کنید
و سرعت بالاتری را در اتصال به اینترنت تجربه نمایید، مراحل زیر را انجام
دهید :
2. در Run عبارت gpedit.msc را تایپ کرده و OK را کلیک کنید.
3. منتظر بمانید تا Group Policy اجرا شود.
4. در بخش Local Computer Policy و زیر Computer Configuration گزینه
Administrative Templates را گسترش دهید. ( با کلیک بر روی علامت + کار آن
انجام دهید )
5. در لیست باز شده گزینه Network را نیز گسترش دهید.
6. حال در این لیست Qos Packet Scheduler را انتخاب کنید.
7. به گزینه هایی که در سمت راست ظاهر می شوند دقت کنید.
8 .بر روی Limit reservable bandwidth کلیک راست کرده و Properties را کلیک کنید.
9. پس از اینکه پنجره Limit reservable bandwidth Properties باز شد در
برگه Setting و در زیر Limit reservable bandwidth گزینه Enabled را
انتخاب کنید.
10. مشاهده می کنید که با انتخاب آن در روبروی Bandwidth Limit مقدار پیش فرض آن یعنی 20 درصد به نمایش در می آید.
11.به جای عدد 20 مقدار 0 را تایپ کرده و OK را کلیک کنید.
12.حال به Connection که به وسیله آن به اینترنت وصل می شوید رفته و بر روی دکمه Properties کلیک کنید.
13.به برگه Networking بروید و دقت کنید که Packet Scheduler فعال باشد (تیک کنار آن مشاهده شود).
14. این پنجره را OK کنید.
15.کامپیوتر خود را Restart کنید.
این کار را می توانید با نرم افزارهای قدرتمند بهینه سازی ویندوز
مثلTuneUp Utilities خیلی سریعتر و راحتر انجام دهید.برای بازگشت به حالت
پیش فرض هم می توانید مسیر فوق را دنبال کرده و بجای 0 عدد 20 را قرار
دهید.
حل مشکل طولانی شدن خاموش شدن ویندوز
شاید برای شما هم پیش آمده باشد که برای shutdown شدن ویندوز دقایقی طولانی چشم به نوشته windows is shutting down… دوخته باشید و شاید هم گاهی که کم حوصله بوده اید دکمه پاور را با تمام قوا فشار داده و خاموشی فیزیکی را به شات دان ترجیح داده باشید این اتفاق در سیستمهای زیادی روزانه تکرار می شود دلیل آن هم برنامه هایی است که بعد از بسته شدن حافظه استفاده شده را به طور صحیح بازگردانی نمی کنند مثلا هنگام باز کردن یک کلید در رجیستری آن را نمی بندند
مایکروسافت برای حل این مشکل برنامه رایگان User Profile Hive Cleanup Service را ارائه داد بعد از دریافت این برنامه و نصب آن یک سرویس به نام User Profile Hive Cleanup در سرویسهای ویندوز اضافه می شود ( در run عبارت services.msc را بنویسید)
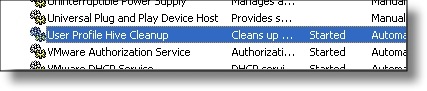
این سرویس با پیگیری برنامه ها در هنگام خاتمه یافتنشان منابع مورد استفاده را آزاد می سازد با این آزاد سازی هنگام ارسال فرمان شات دان یا لاگ آف و غیره دستورشما در عرض چند ثانیه انجام خواهد شد.
برای Windows 2000; Windows Server 2003; Windows XP
این سرویس را از سایت مایکروسافت دانلود کنید
غیر فعال کردن نمایش تعداد ایمیل هاى خوانده نشده در ویندوز
اگر از نرم افزار Outlook برای مدیریت ایمیل های خود در ویندوز XP استفاده میکنید حتمأ به این موضوع برخورد نموده اید که در صفحه لوگین به ویندوز و به هنگام نمایش حساب های کاربری ، در زیر نام کاربر میزان ایمیل های خوانده نشده وی درج میگردد. بنا به هر دلیلی شاید دوست نداشته باشید تا تعداد ایمیل های خوانده نشده تان در این قسمت نمایش داده شود. هم اکنون به معرفی روش غیرفعال کردن این شمارنده ایمیل های خوانده نشده در ویندوز XP میپردازیم. بدین منظور: از منوی Start وارد Run شده و عبارت regedit را وارد نموده و Enter بزنید تا ویرایشگر رجیستری ویندوز باز شود. به مسیر زیر بروید:
HKEY_LOCAL_MACHINE\SOFTWARE\Microsoft\Windows\CurrentVersion\UnreadMail بر روی فضای خالی از صفحه راست کلیک کرده و New > DWORD را انتخاب نمایید و نام آن را MessageExpiryDays تنظیم کنید. سپس بر روی MessageExpiryDays دوبار کلیک کرده و در قسمت Value به آن مقدار 0 بدهید. کار تمام است، اکنون اگر ایمیل خوانده نشده ای در ویندوز داشته باشید دیگر در صفحه لوگین ویندوز XP درج نمیشود. لازم به ذکر است اینکار توسط ابزار Tweak UI Power Toy ساخت مایکروسافت از طریق Logon > Unread Mail نیز امکان پذیر است.